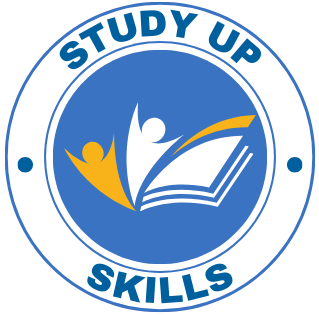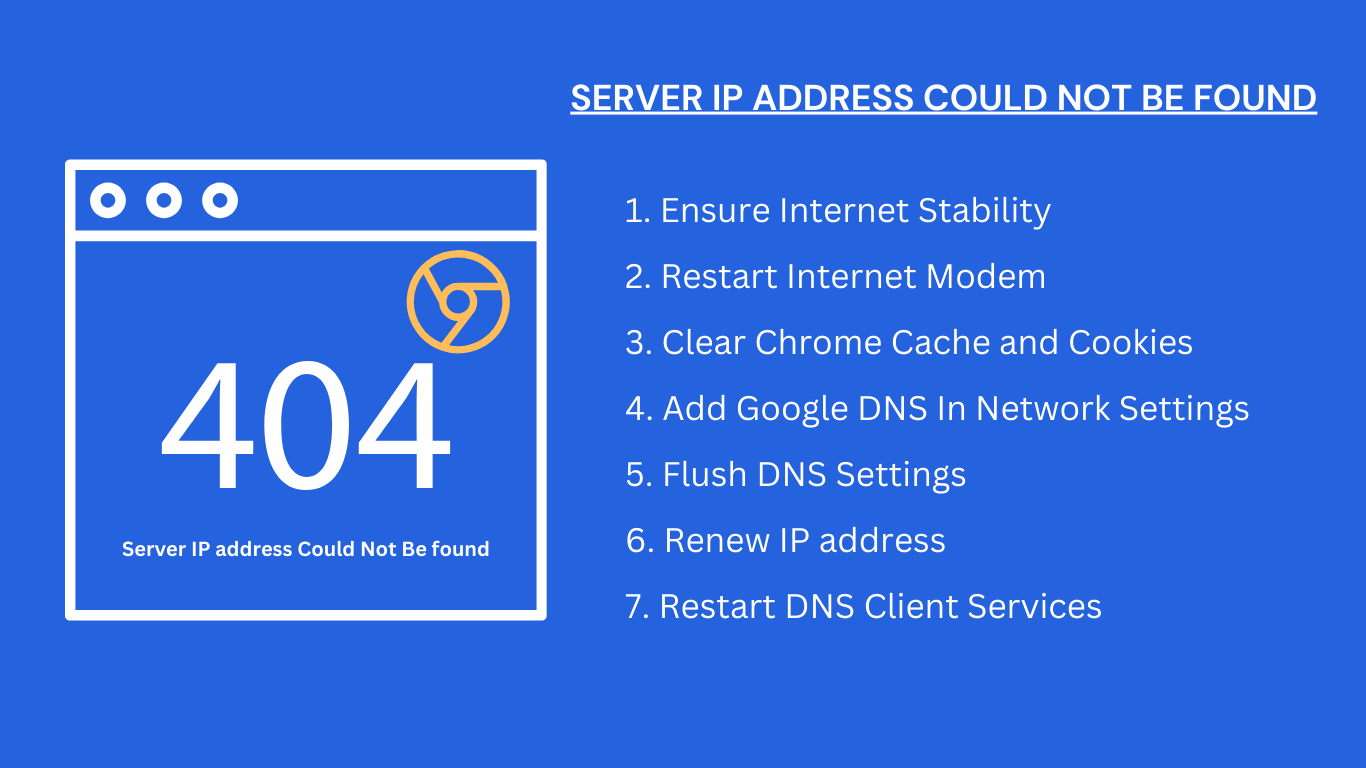Hey! If you want to fix Chrome’s “server IP address could not be found” error, follow this article.
If you are getting an error in Chrome “server IP address could not be found” that indicates your device can’t translate the website’s domain name into its corresponding IP address and that’s case you cannot access the website.
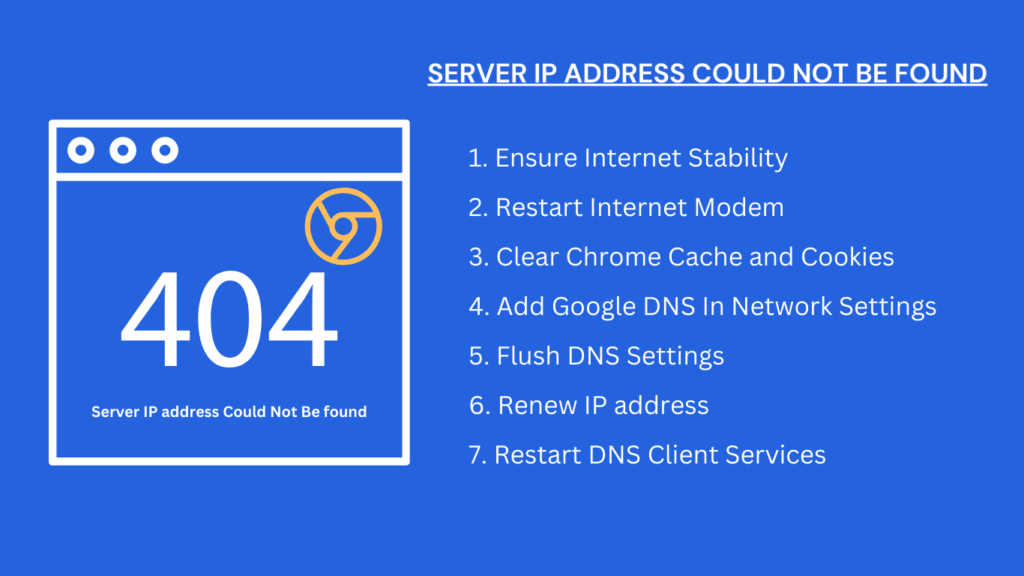
Root Cause of the “Server IP address could not be found in Chrome”
It might be a DNS Resolution Issues with possible causes such as – DNS Server Problems, DNS Cache Issues,Incorrect DNS Settings, etc.
It might be a Network Connectivity Problems with possible causes such as – Internet Connection Issues,VPN or Proxy Interference,Firewall Restrictions, etc.
It might be a Website or Server-Side Issues with possible causes such as – Website Downtime,Incorrect Domain Name, Server Configuration Problems, etc.
How to Fix Server IP address could not be found in Chrome?
To fix the server IP address could not be found in Chrome follow these easy steps-
1. Ensure Internet Stability
This is the first step: verify that your internet connection is stable and working properly. If it is working properly, then follow the next steps.
2. Restart Internet Modem
To fix the error restart your router to refresh the connection because if your device is not restarted for a long time then an issue comes.
3. Clear Chrome Cache and Cookies
If you have not cleared browser data for a long time then that error will occur, Once clear chrome Cache and Cookies following the below steps-
#1. Navigate to Chrome and Press (Ctrl+H).
#2. On the Left side panel, click on Delete Browsing Data.
#3. Select the time Range and click on Delete data.
4. Add Google DNS In Network Settings
To add Google DNS in Network settings follow these easy steps-
#1. Navigate to Control Panel\Network and Internet\Network Connections.
#2. Right-click on Ethernet and select properties.
#3. Select TCP/IPv4 and click on Properties.
#4. Now add Google DNS In the “Use the following DNS addresses sections.”
(8.8.8.8 and 8.8.4.4)
5. Flush DNS Settings
To Flush DNS Settings Follow these easy steps-
#1. Navigate to CMD and Run as administrator.
#2. Now type the below commands-
ipconfig /flushdns
6. Renew IP address
To renew the IP address of your device follow these easy steps-
#1. Navigate to CMD and Run as administrator.
#2. Now type the below commands-
ipconfig /renew
7. Restart DNS Client Services
To restart the DNS client service follow these easy steps-
#1. Navigate to run and type services.msc and hit Enter.
#2. Navigate to DNS client.
#3. Right-click on the DNS client service and restart the services.
Conclusion: Server IP address could not be found
Hopefully from the above steps, your issue has been resolved. If you have tried the above troubleshooting steps and the issue persists, you might need to contact your internet service provider or the website’s technical support for further assistance.